Unidentified Developer Apps Info
Mac OS X (10.8+ and newer) - Install Programs from Unidentified Developers
This document describes how to enable installation of applications from sources other than the Mac App Store on Mac OS 10.8+ (Mountain Lion, Mavericks, Yosemite).
Background:
By default, Mac OS 10.8+ only allows users to install applications from 'verified sources.' In effect, this means that users are unable to install most applications downloaded from the internet or stored on physical media without receiving the error message below:
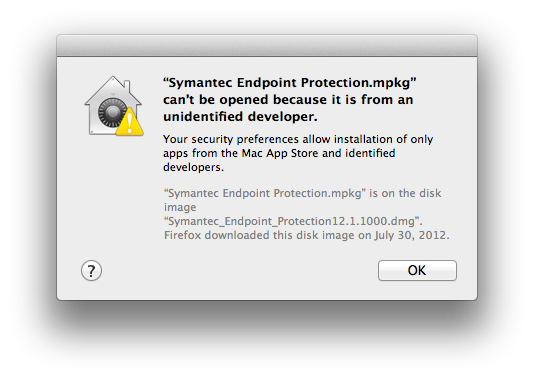
Users can follow the directions below to prevent this error message from appearing in one of two ways:
- Changing Gatekeeper's settings—this is useful for users who download a lot of programs that are not from 'verified sources.'
- Manually allowing individual applications to launch—this is the best method for users who do not want to change the global setting to allow all applications to run.
For more information about this message, please visit Apple's KB article on the topic: http://support.apple.com/kb/HT5290.
Change Gatekeeper Settings:
-
Open the System Preferences. This can be done by either clicking on the System Preferences icon in the Dock or by going to Apple Menu > System Preferences.
-
Open the Security & Privacy pane by clicking Security & Privacy.
-
Make sure that the General tab is selected. Click the icon labeled Click the lock to make changes.
-
Enter your username and password into the prompt that appears and click Unlock.
-
Under the section labeled Allow applications downloaded from:, select Anywhere. On the prompt that appears, click Allow From Anywhere.
-
Exit System Preferences by clicking the red button in the upper left of the window. You should now be able to install applications downloaded from the internet.
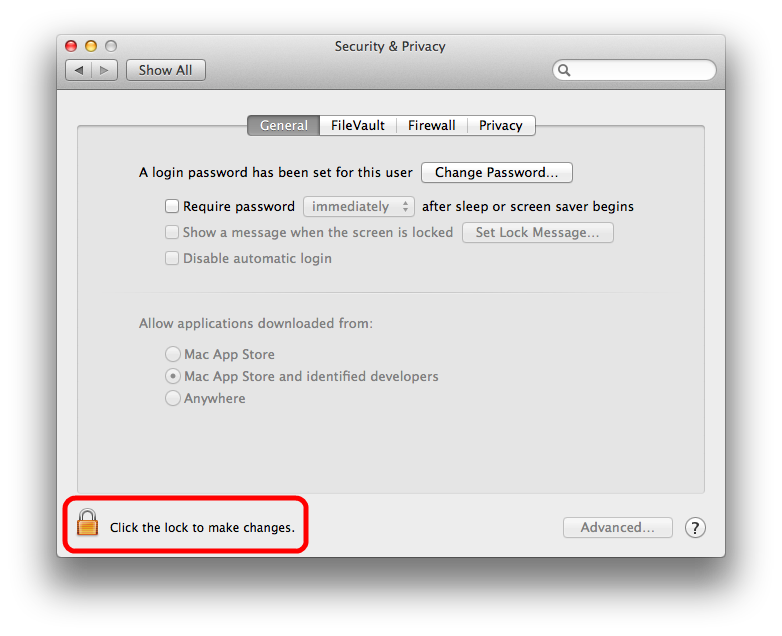
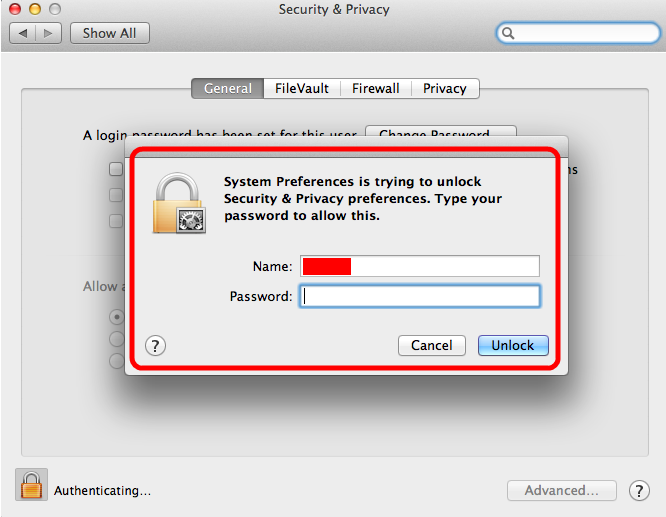
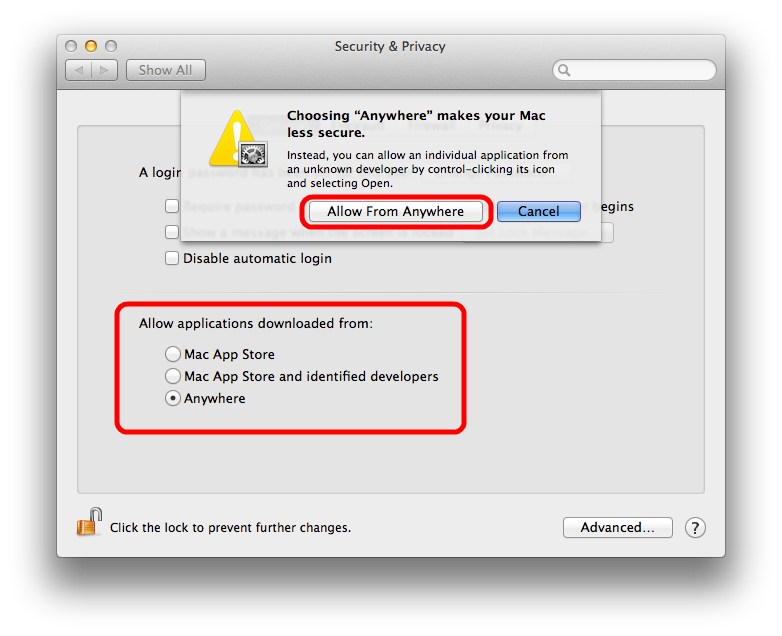
To Manually Launch Application:
While holding down the control key on your keyboard, click the application's icon once to make a dropdown menu appear.
Select Open from the menu. A new window will appear.
Click Open in that window to launch the application. You should only need to do this once per application, on the first launch. After that, you'll be able to launch the application any way you like.
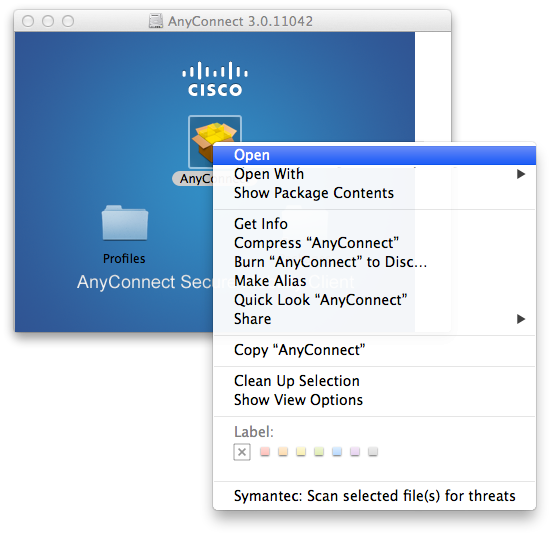
Referenced from: https://kb.wisc.edu/page.php?id=25443
